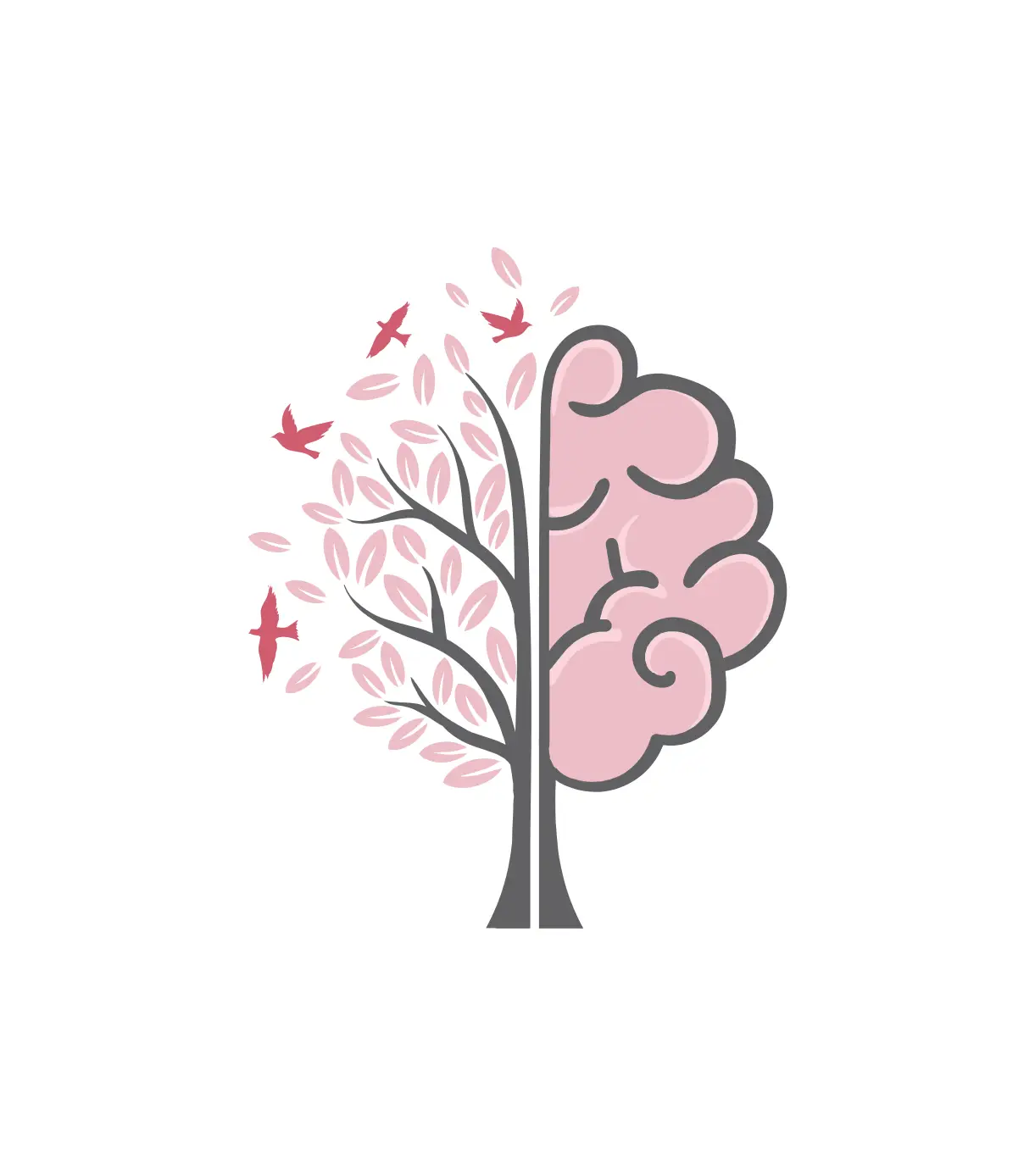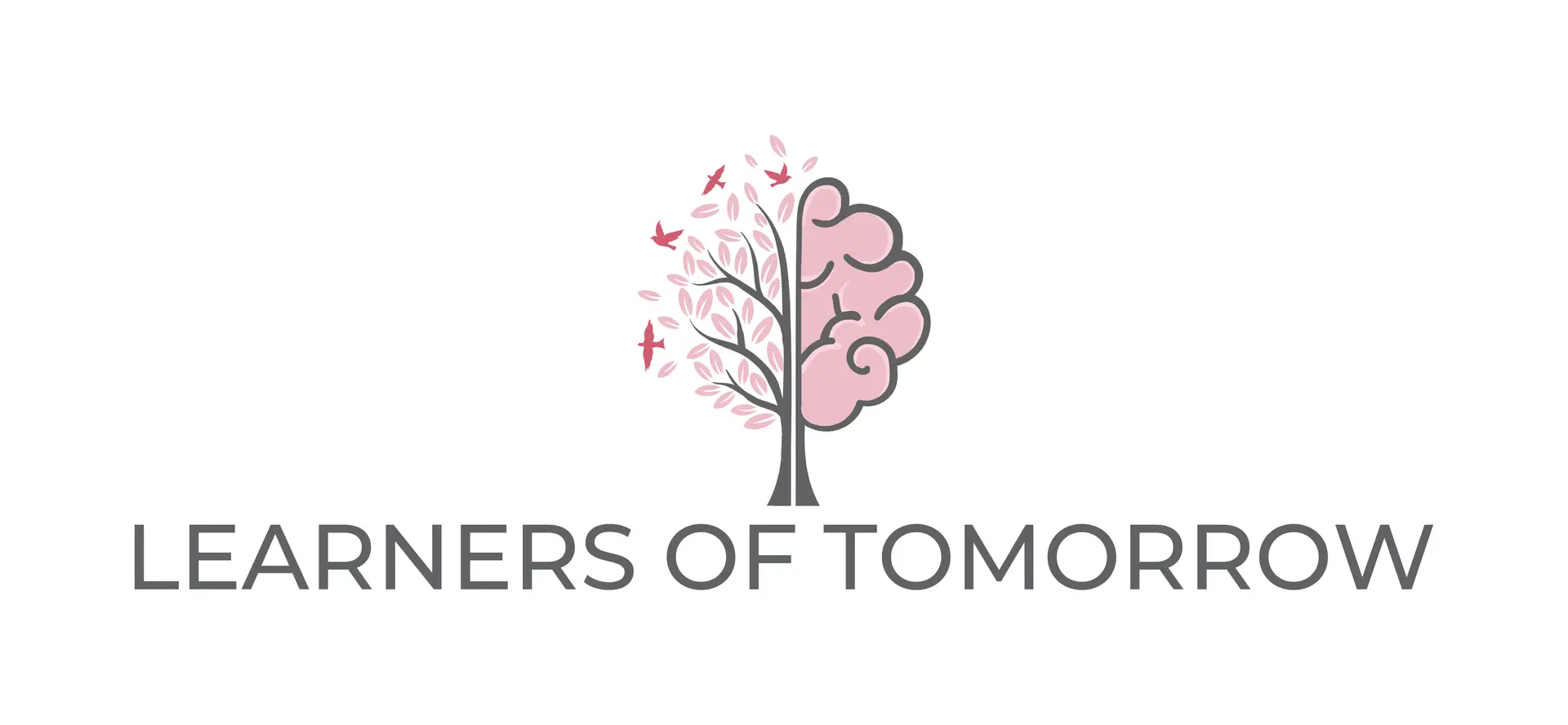This guide walks you through dynamically populating a dropdown list in Google Sheets, filtering values based on:
- Task status (e.g. not
"Completed") - Task type (e.g. only
"Task"not"Sub-Task")
We use Google Apps Script to automatically populate a hidden column with valid dropdown values and keep it up to date via an onEdit trigger.
✅ Requirements
- A sheet named
TODOwith the following columns:A: Task NameB: Task Type (TaskorSub-Task)J: Status (Completed, etc.)
- A target sheet (e.g.,
CMS) where the dropdown will live - A helper column (e.g.,
TODO!Z2:Z) to store filtered values
🪄 Step-by-Step Instructions
1. Add the Script
Go to Extensions → Apps Script, then paste the script below.
2. Understand What It Does
- It runs every time the
TODOsheet is edited - It filters only
"Task"rows where the status is not"Completed" - It outputs those results to
TODO!Z2:Z - You can use that column as your dropdown source
💻 Google Apps Script Code
javascriptCopyEditfunction onEdit(e) {
const sheet = e.source.getActiveSheet();
if (sheet.getName() === "TODO") {
populateParentTaskList();
}
}
function populateParentTaskList() {
const ss = SpreadsheetApp.getActiveSpreadsheet();
const todoSheet = ss.getSheetByName("TODO");
const tasks = todoSheet.getRange("A2:A1000").getValues().flat(); // Task Names
const types = todoSheet.getRange("B2:B1000").getValues().flat(); // Task or Sub-Task
const statuses = todoSheet.getRange("J2:J1000").getValues().flat(); // Status
// Filter only: Type == "Task" AND Status != "Completed"
const activeParentTasks = tasks.filter((task, i) =>
task && types[i] === "Task" && statuses[i] !== "Completed"
);
// Output to column Z
todoSheet.getRange("Z2:Z").clearContent();
todoSheet.getRange(2, 26, activeParentTasks.length, 1)
.setValues(activeParentTasks.map(task => [task]));
}
🧪 Final Setup
In your dropdown cell(s):
- Go to Data → Data Validation
- Select: List from a range
- Enter:
TODO!Z2:Z - (Optional) Check “Show dropdown list in cell”
- Click Done
(Optional)
- Hide column
Zif you don’t want it visible to users - Apply the validation to a range like
CMS!D2:D1000for full-column dropdowns
🎯 Result
You’re now dynamically generating a dropdown that updates itself anytime the task list changes — no more manual filtering, and no more “Completed” sub-tasks cluttering your options.